Notice
Recent Posts
Recent Comments
Link
반응형
| 일 | 월 | 화 | 수 | 목 | 금 | 토 |
|---|---|---|---|---|---|---|
| 1 | 2 | 3 | 4 | 5 | 6 | 7 |
| 8 | 9 | 10 | 11 | 12 | 13 | 14 |
| 15 | 16 | 17 | 18 | 19 | 20 | 21 |
| 22 | 23 | 24 | 25 | 26 | 27 | 28 |
| 29 | 30 |
Tags
- swapmemory
- 파일업로드
- Infra
- 알고리즘
- actions
- SUbmodule
- ci/cd
- 백업
- webflux
- github
- mono
- gitActions
- 비동기
- GCS
- GoogleCloudStorage
- 백준
- 스왑메모리
- @async
- Algorithm
- TaskExecutor
- programmers
- JPA
- 프로그래머스
- Java
- AWS
- 백업스크립트
- EC2
- CompletableFuture
- mysql
- R2DBC
Archives
- Today
- Total
쿵야지식떨이
[Infra] GCS 적용 (2) - GCS 기본 생성 본문
반응형
이번 글에서는 Google Cloud Storage를 사용하기 위해 프로젝트, 버킷, IAM 계정, JSON 키 파일을 생성해 볼 것이다.
1. 프로젝트 생성
- Google Cloud에 접속한다. (https://cloud.google.com/?hl=ko)
클라우드 컴퓨팅 서비스 | Google Cloud
데이터 관리, 하이브리드 및 멀티 클라우드, AI와 머신러닝 등 Google의 클라우드 컴퓨팅 서비스로 비즈니스 당면 과제를 해결하세요.
cloud.google.com
- 'Console로 이동'을 클릭 후 아래의 이미지 순대로 클릭하여 프로젝트 생성을 시작한다.
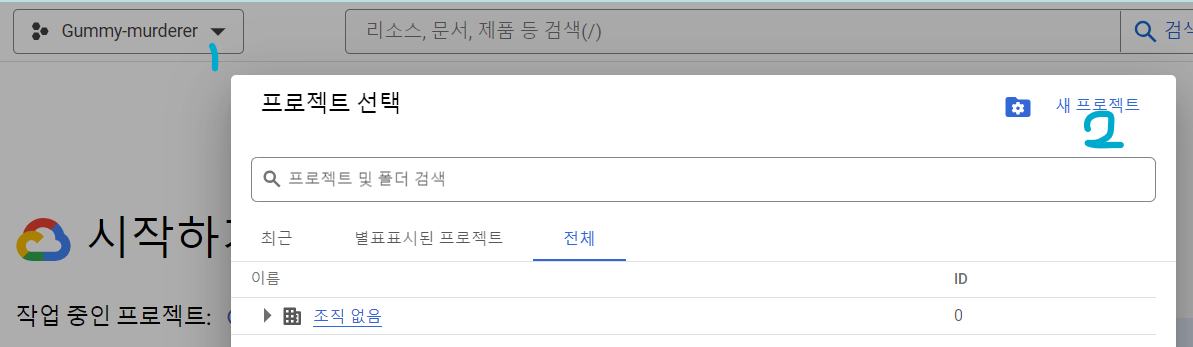
- 프로젝트 이름을 입력 후 만들기를 클릭한다.

- 잠시 기다린 후 프로젝트 선택을 다시 눌러보면 아래와 같이 생성된 것을 확인할 수 있다.
- 방금 생성한 프로젝트를 클릭하여 작업 중인 프로젝트로 적용 후 다음 작업을 진행하면 된다.


2. 버킷 생성
- 왼쪽 메뉴 바에서 Cloud Storage → 버킷을 클릭한다.

- 버킷 페이지에서 +만들기 버튼을 클릭한다.

- 먼저 버킷의 이름을 지정해야 한다.
- 버킷의 이름은 전역으로 고유해야 한다.

- 나머지 설정들은 아래와 같이 적용하였다.
- 데이터 저장 위치
- 데이터를 저장할 리전을 선택한다.
- 리전에 따라 요금과 지연시간이 조금씩 다르다.
- 일단은 단일 리전으로 서울 리전을 사용했다.
- 데이터의 스토리지 클래스 선택
- 만든 버킷에 얼마나 자주 접근할 것인지에 대한 빈도수에 따라 정하는 게 좋다.
- 저장되는 데이터에 자주 접근할수록 Standard로 두는 것이 좋다고 한다.
- 데이터 저장 위치

- 만들기 버튼을 클릭하면 아래와 같은 창이 뜨게 되는데 일단 확인을 눌러주고 넘어가면 된다.

3. IAM 계정 생성
- 왼쪽 메뉴 바에서 IAM 및 관리자 → 서비스 계정을 클릭한다.

- '+ 서비스 계정 만들기'를 클릭하여 생성한다.

- 서비스 계정 정보, 액세스 권한 부여를 진행한다.


- 3번은 따로 설정해주지 않고 그냥 넘어갔다.

- 설정이 끝났다면 '완료' 버튼을 클릭, 서비스 계정이 생성된 것을 확인할 수 있다.

4. JSON 키 파일 생성
- 생성된 서비스 계정을 클릭하고 '키'를 눌러 새로운 키를 추가해준다.

- 키 유형을 JSON으로 선택 후 만들기를 클릭하면 JSON 형식의 키 파일이 다운 받아진다.
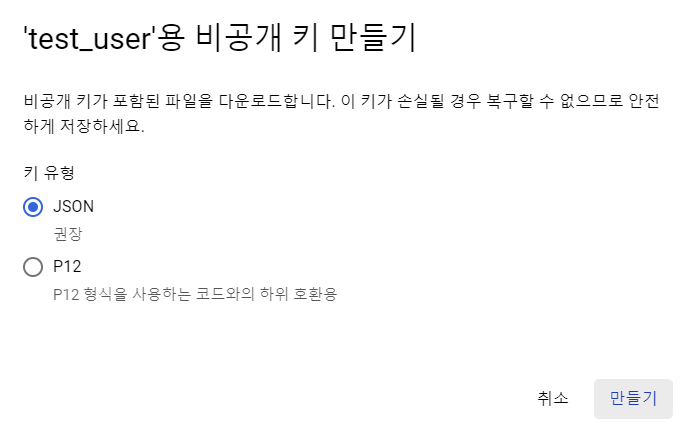
- 키를 만들 때 쓰여있는 것처럼 키가 손실되거나 단순 삭제 시에도 복구할 수 없기 때문에 다운 받아진 키 파일을 잘 관리해야 한다.
여기까지가 GCS를 사용하기 위한 기본적인 프로젝트 생성 및 사용자 계정, 키 파일 생성 과정이다. 다음 글에서는 실제 프로젝트에 적용해 보는 과정을 정리해 볼 것이다!
반응형
'Infra' 카테고리의 다른 글
| Swap Memory (스왑 메모리) 설정 (0) | 2024.08.08 |
|---|---|
| [Infra] GCS 적용 (3) - GCS 프로젝트에 적용 (0) | 2024.04.22 |
| [Infra] GCS 적용 (1) - GCS(Google Cloud Storage)란? (0) | 2024.04.06 |
| GitHub Actions 적용 (3) - Git submodule (0) | 2024.02.22 |
| GitHub Actions 적용 (2) - GitHub Actions CI/CD 스크립트 (0) | 2024.02.21 |



